Travailler avec Jeedom à partir d'un ordinateur situé sur le même réseau est très simple : il suffit d'entrer l'adresse IP du Raspberry Pi dans un navigateur et le tour est joué!
Par contre, le système domotique prend toute sa puissance lorsque vous pouvez y accéder à distance, par exemple pour éteindre une lumière oubliée ou pour consulter une caméra pendant votre absence.
Attention : le fait de donner un accès à votre boîte domotique via Internet peut ouvrir un trou de sécurité.
Assurez-vous d'utiliser des mots de passe forts.
Plusieurs options s'offrent à vous pour configurer l'accès à distance :
Je vous explique ici comment effectuer les configurations afin que vous n'ayiez pas à débourser pour accéder à Jeedom à partir de n'importe où.
Vous aurez besoin de connaître l'adresse IP publique du Raspberry Pi.
Puisque le Pi et votre ordinateur sont présentement branchés sur le même réseau interne, les deux seront vus publiquement avec la même adresse IP.
Pour connaître l'adresse IP publique de votre ordinateur (et donc du Pi), rendez-vous sur un site qui vous donne cette information. Il en existe plusieurs, par exemple :
Votre adresse IP publique apparaîtra dans la page Web. Prenez-la en note pour plus tard.
La plupart des fournisseurs Internet offrent des adresses IP dynamiques, c'est-à-dire qu'elles peuvent changer au fil du temps.
Si c'est votre cas, vous devez travailler avec des outils qui se chargeront de mettre à jour l'adresse IP lorsque votre fournisseur Internet la modifiera.
Pour y arriver :
Je vais vous faire la démonstration avec Duck DNS.
Ceci vous permettra d'accéder à Jeedom à l'aide d'une adresse du genre monsousdomaine.domainedufournisseur.org. Chez DuckDns, ce sera monsousdomaine.duckdns.org. Le fournisseur associera automatiquement le sous-domaine à votre adresse IP publique actuelle.

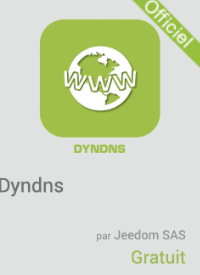
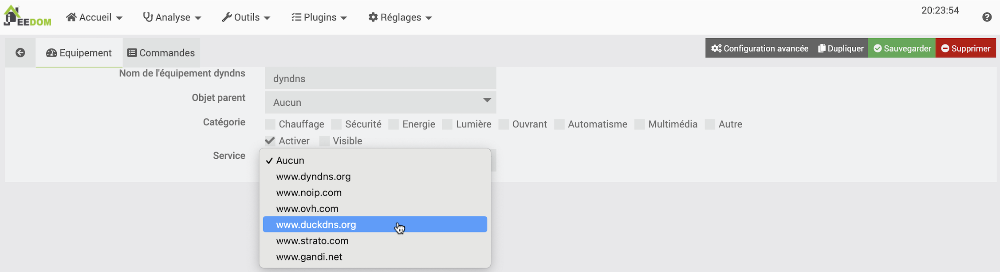
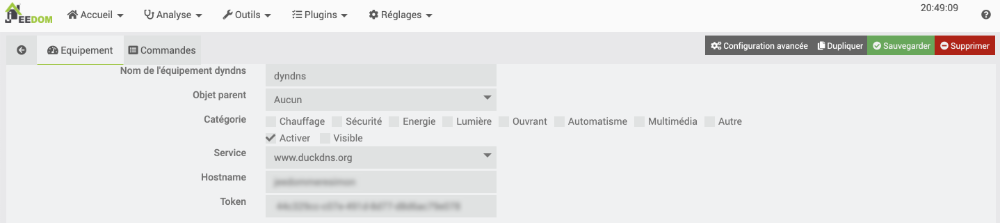
La procédure présentée pour les adresses IP dynamiques fonctionne aussi pour les adresses IP fixes. Cependant, une adresse IP fixe vous permet d'accéder à Jeedom à partir de votre propre nom de domaine.
Si vous ne possédez pas de nom de domaine, vous devrez en réserver un et en assumer les frais. Les instructions sont données ici : « Choisir et réserver son nom de domaine ».
Notez que vous n'avez pas besoin d'hébergement Web, seul le nom de domaine est nécessaire ici.
Les étapes qui suivent vous amèneront à créer un sous-domaine, qui sera utilisé pour accéder à Jeedom. Vous pourrez donc utiliser votre nom de domaine pour un site Web et, sans frais supplémentaires, un sous-domaine pour Jeedom.
Pour créer le sous-domaine et le faire pointer sur l'adresse IP publique, vous utiliserez une technique différente selon qu'elle doit être effectuée chez le registraire ou chez un hébergeur.
Si vous venez de réserver votre nom de domaine ou si vous l'aviez déjà en main et qu'il ne pointe pas chez un hébergeur externe, vous devrez effectuer les configurations directement chez le registraire du nom de domaine.
Je vous montre ici comment y parvenir chez GoDaddy.
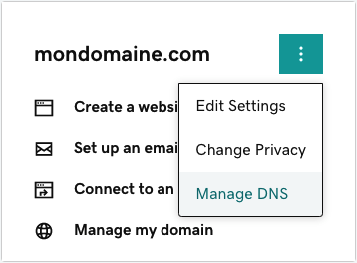
Cette valeur indique pendant combien de temps les configurations demeureront en mémoire cache.
Plus la valeur est courte, plus le trafic DNS est élevé. Par contre, un TTL trop long vous empêchera d'accéder à Jeedom après un changement et ce, tant que la durée du TTL n'est pas écoulée.

Si vous aviez déjà en main un nom de domaine et qu'il pointe chez un hébergeur externe, c'est chez cet hébergeur que vous devez effectuer les configurations.
Je vous explique ici comment configurer votre adresse IP avec une interface cPanel.



Lorsque vous tenterez d'accéder à Jeedom à partir de votre nouveau sous-domaine, la requête sera dirigée vers votre routeur.
Il vous faut le configurer pour qu'il transmette la demande au Raspberry Pi.


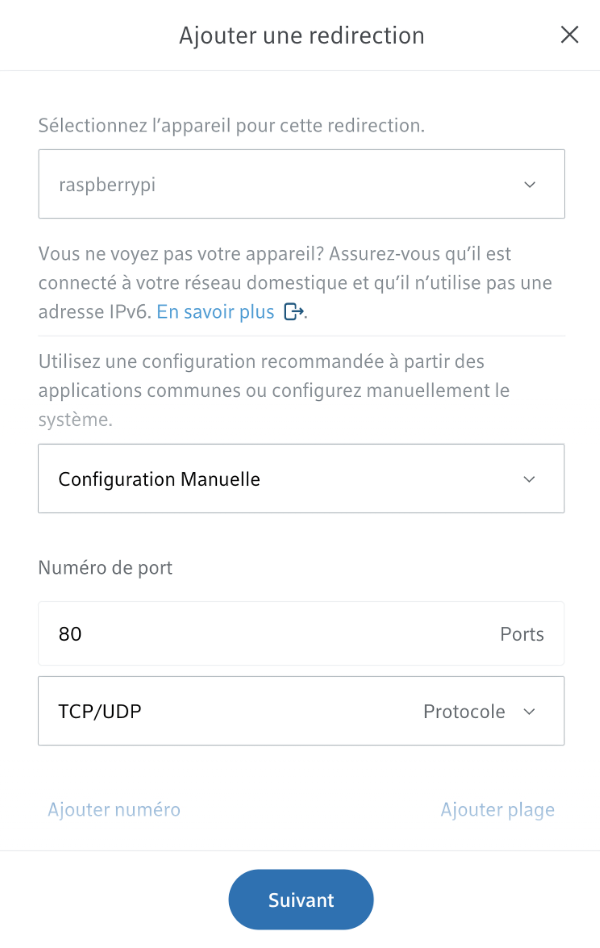
Pour tester vos configurations, ouvrez un appareil mobile et entrez votre sous-domaine dans un navigateur.
Puisque vous vous trouvez au même endroit que le Raspberry Pi, assurez-vous que le Wi-Fi soit désactivé sur l'appareil mobile afin d'utiliser le réseau cellulaire.
En effet, si vous tentez d'utiliser le sous-domaine à partir du même réseau que le Raspberry Pi, vous obtiendrez le message « Rejected request from RFC1918 IP to public server address ».
Lorsque vous referez cette procédure alors que vous n'êtes pas sur le même réseau que le Pi, vous pourrez utiliser le réseau Wi-Fi sans problème sur un appareil mobile ou sur un ordinateur.

Afin d'augmenter la sécurité de votre système, je vous conseille fortement d'installer un certificat SSL sur votre Raspberry Pi.
Ceci peut être réalisé sans frais.
La technique que je vous propose installera certbot, une application qui automatise la configuration de certificats SSL avec Let's Encrypt.
Accédez au Raspberry Pi via SSH ou en y branchant un clavier et un écran puis suivez ces étapes :
sudo apt-get update
sudo apt-get upgrade
Pour installer snapd :
sudo apt install snapd
sudo reboot
sudo snap install core; sudo snap refresh core
sudo snap install certbot --classic
sudo ln -s /snap/bin/certbot /usr/bin/certbot
sudo certbot --apache
Congratulations! You have successfully enabled HTTPS on https://monsousdomaine.duckdns.org
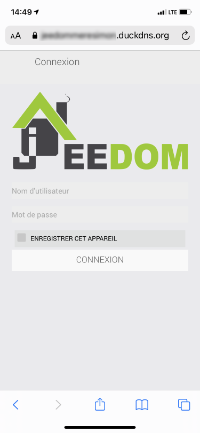
« Quick and Dirty Dynamic DNS Using GoDaddy ». Instructables Circuits. https://www.instructables.com/Quick-and-Dirty-Dynamic-DNS-Using-GoDaddy/
▼Publicité